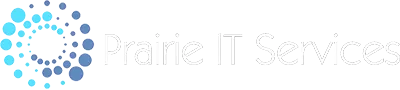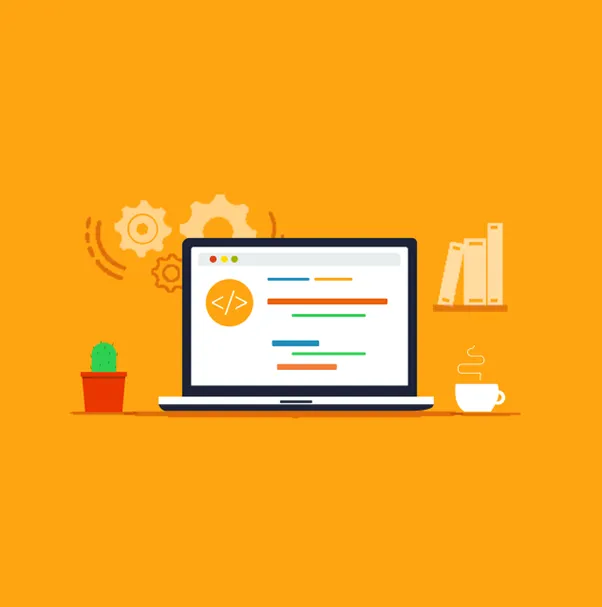
Smart Windows 11 Settings to Boost Your Productivity
The newest Windows OS is quickly catching up to Windows 10. As of August 2024, Windows 11 holds over 31% of the Windows market share, and that number is expected to rise as Windows 10 retires in 2025.
If you’ve already upgraded to Windows 11 or are planning to, you’ll love these tips to optimize your experience. While Windows 11 offers great features, leveraging them effectively is key to unlocking productivity benefits. Here are some top settings and tools that can enhance your daily workflow.
Smart Menu Customization
The Start Menu is your gateway to apps and settings. Customizing it can save time and make navigation seamless.
Pin Frequently Used Apps: Right-click an app and select “Pin to Start” for quick access.
Organize into Folders: Drag and drop apps on top of each other to create folders, then label them.
Adjust the Layout: Go to Settings > Personalization > Start to tweak the layout and folders visible on Start.
Virtual Desktops
Virtual desktops help you organize your tasks by creating separate spaces for different activities.
Create a New Desktop: Click the Task View button on the taskbar or press Win + Tab, then select “New Desktop.”
Switch Between Desktops: Use Ctrl + Win + Left/Right Arrow to move between desktops.
Snap Layouts and Snap Groups
These tools streamline multitasking by arranging windows side by side.
Use Snap Layouts: Hover over the maximize button on any window to view available snap layouts and choose one.
Create Snap Groups: Arrange windows into a layout. Windows 11 will remember the group, allowing you to restore it with a hover over the taskbar icons.
Focus Assist
Focus Assist minimizes distractions and helps you stay on track.
Enable Focus Assist: Search for “Focus” in the taskbar, select Focus Settings, and configure your session.
Set Automatic Rules: Automate Focus Assist activation for specific times, such as during presentations or gaming.
Widgets
Widgets provide quick access to personalized content, such as news and weather.
Access Widgets: Click the Widgets icon on the taskbar or press Win + W.
Customize Widgets: Adjust their size, position, and content to suit your preferences.
Taskbar Customization
A well-organized taskbar reduces distractions and helps you work more efficiently.
Pin Apps: Right-click an app and select “Pin to taskbar” for easy access.
Adjust Taskbar Settings: Right-click the taskbar and select “Taskbar settings” to hide unused icons or modify behaviors like auto-hide.
Keyboard Shortcuts
Mastering keyboard shortcuts can save time and simplify tasks. Some handy ones include:
Win + E: Open File Explorer.
Win + I: Open Settings.
Win + D: Show or hide the desktop.
Win + L: Lock your PC.
Alt + Tab: Switch between open apps.
Power and Battery Settings
Optimize power settings to extend battery life and enhance performance.
Adjust Power Mode: Go to Settings > System > Power & battery to balance performance with battery savings.
Use Battery Saver: Activate Battery Saver when running low on power to extend usage time.
Storage Sense
Storage Sense automatically clears unnecessary files, freeing up disk space.
Enable Storage Sense: Navigate to Settings > System > Storage and turn on Storage Sense.
Configure Cleanup Schedules: Set rules for deleting temporary files, emptying the recycle bin, or removing unused files.
Accessibility Features
Windows 11 includes built-in accessibility tools to make computing easier for everyone.
Magnifier: Zoom in on-screen elements by pressing Win + Plus.
Narrator: Enable screen reading from Settings > Accessibility > Narrator.
High Contrast Mode: Improve visibility via Settings > Accessibility > High contrast.
If you’re looking for more ways to boost productivity with Windows 11, our tech experts are here to help. Contact us today to explore how we can optimize your workflow.
Article adapted with permission from The Technology Press.
Contact Us
Get a Free Consultation
Complete the form to receive a free consultation and learn how we can make your technology worry-free!
773-313-9009
7061 North Ave, Suite 354, Oak Park, IL 60302