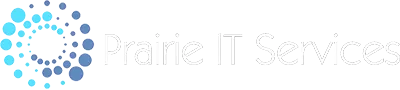How We Resolved a Client’s MacBook Challenges: A Case Study
At Prairie IT Services Crop., we pride ourselves on providing quick and effective solutions to our clients. Recently, a client reached out with two puzzling issues on their MacBook, and we’re excited to share how we resolved them to their complete satisfaction.
The Challenges
A Split-Screen View from Accessibility Settings
The client’s MacBook displayed an unexpected split-screen configuration that was causing confusion and making navigation difficult. The client spent more than an hour on the phone with Apple Support without resolving the issue. One support rep even suggested having the screen replaced! It turns out the issue was related to an accessibility setting designed to magnify a portion of the screen.
Highlighting and Copy-Paste Problems
The second issue stemmed from the client’s inability to see highlighted text, making it frustrating to perform basic tasks like copying and pasting. The client is in the process of writing a book in Microsoft Word for Mac and was unable to make progress while the issue was unresolved. Upon investigation, we discovered that the highlighted text setting was set to white, blending in with the background and rendering it invisible. Normally you would expect this type of setting to be application specific but the MacOS has a global setting for the color of highlighted text.
Our Solution
With a friendly consultation and a step-by-step troubleshooting process, we resolved the issues:
Disabling the Magnification Setting
The split-screen issue was linked to the “Zoom” feature in the Mac’s Accessibility settings. We guided the client to:
Open System Settings.
Navigate to Accessibility > Zoom.
Toggle off the magnification setting.
This resolved the split-screen view, restoring their MacBook to a single, seamless display.
Changing the Highlight Color Setting
To fix the highlighting issue, we:
Went to System Settings > Appearance.
Located the option to customize highlight colors.
Changed the highlight color from white to a more visible shade of gray.
This adjustment made selected text easily visible, allowing the client to copy and paste effortlessly.
The Outcome
Both issues were resolved during the same session, and the client was thrilled with the results. By the end of our call, their MacBook was back to functioning smoothly, and they felt empowered knowing how to manage these settings in the future.
Why It Matters
This experience underscores the importance of understanding accessibility settings and how they can inadvertently affect everyday use. It’s also a testament to the value of having a trusted IT partner who can resolve issues quickly and professionally.
If you’re encountering tech troubles, big or small, we’re here to help. Contact us today and let us take the hassle out of your IT challenges!
Contact Us
Get a Free Consultation
Complete the form to receive a free consultation and learn how we can make your technology worry-free!
773-313-9009
7061 North Ave, Suite 354, Oak Park, IL 60302